一般iPhone/iPad/iPod Touch用家,除非其公司是用Microsoft Exchange 或Lotus Notes 的,否則在設定帳號時是不能以Microsoft Exchange 作設定的。但如果是設定Gmail 或以Google Application 作Backend 的電郵(如筆者的公司電郵),是可以經Microsoft Exchange 作帳號設定的,步驟如下(以筆者的公司電郵舉例,個人的Gmail帳號設定也相同):
- 首先進入「設定」裡的「電子郵件/聯絡資訊/行事曆」,然後選擇「加入帳號」。
- 選擇帳號類型時,勿選Gmail (雖然骨子裡是Gmail或根本是Gmail),要選 Microsoft Exchange。
- 接下來填入「電子郵件」、使用者名稱(填入完整電郵地址)及密碼,伺服器暫不用填,網域可留空,描述欄位則可以自行修改至適切(例如由預設的Exchange 修改為CSIMTC)。
- 按<<下一步>>進行驗證。
- 驗證中要求填入伺服器,於「伺服器」欄中填入m.google.com 。
- 驗證通過後可以選擇使用Exchange 同步Google哪幾項功能 - 「電子郵件」、「聯絡資訊」及「行事曆」。
- 如果所選的資目在iPhone/iPad/iPod Touch中已經有行事曆約會或是聯絡資訊,系統會問是否保留現有iPhone/iPad/iPod Touch上的資料。若是選擇保留,則可選擇開啟原本在iPhone/iPad/iPod Touch的資料 或是Google上面的資料。
- 設定儲存好之後,會發現已新增了一個帳號,可以進去作一些調整,例如郵件要同步的天數、要推播的郵件檔案夾。
完成上述的Microsoft Exchange 帳號設定後,當開啟iPhone/iPad/iPod Touch上的行事曆,按選左上角的「行事曆」便可挑選啟用這經Microsoft Exchange同步的行事曆。當欲新加事件,可按行事曆右上角的「+」,便可開啟「新加事件」頁,設定包括「邀請對象」的內容呢。
雲端同步行事曆與聯絡資訊
使用Google同步行事曆與聯絡資訊為繁忙的iPhone/iPad/iPod Touch 用家帶來前所未有的方便,就是當在iPhone/iPad/iPod Touch上新增了一項行程或聯絡人,用家的Google行事曆或聯絡人便會馬上同步更新,相反的,在電腦上開啟Google行事曆或聯絡人,新增加的資料也會很快地被同步至用家的iPhone/iPad/iPod Touch的行事曆或聯絡人中。
舉例,繁忙的商務人士需要其秘書/助理幫忙約客,就可以將其行事曆分享給其秘書/助理,她/他只需在其電腦開啟網頁版的Google 行事曆填入行程,身在外面的主管的iPhone/iPad/iPod Touch就可馬上更新行事曆上面的行程了。若其MS-Outlook的電腦有安裝Google Apps Sync for Microsoft Outlook 的話,那麼其MS-Outlook的行事曆也會同步被更新的。
雲端雲算包括OTA(Over_The_Air) 的技術己被Apple廣泛應用,蘋果教主剛宣佈的iCloud計劃快將於IOS 5中開始實行,帶來很多革命性的新功能,令人萬分期待。
筆者過去相關的文章:




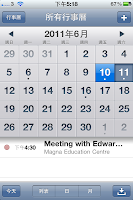

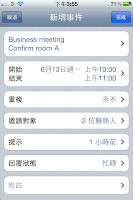














沒有留言:
張貼留言